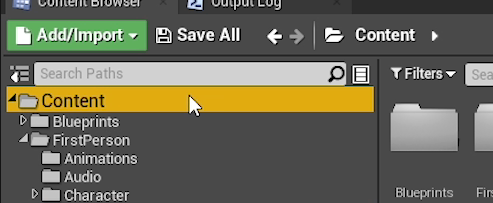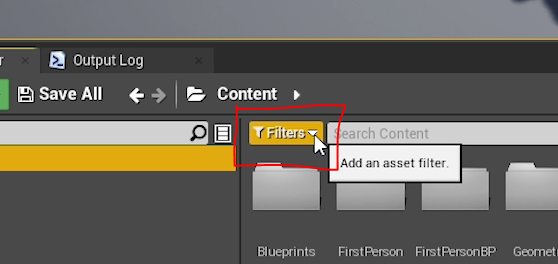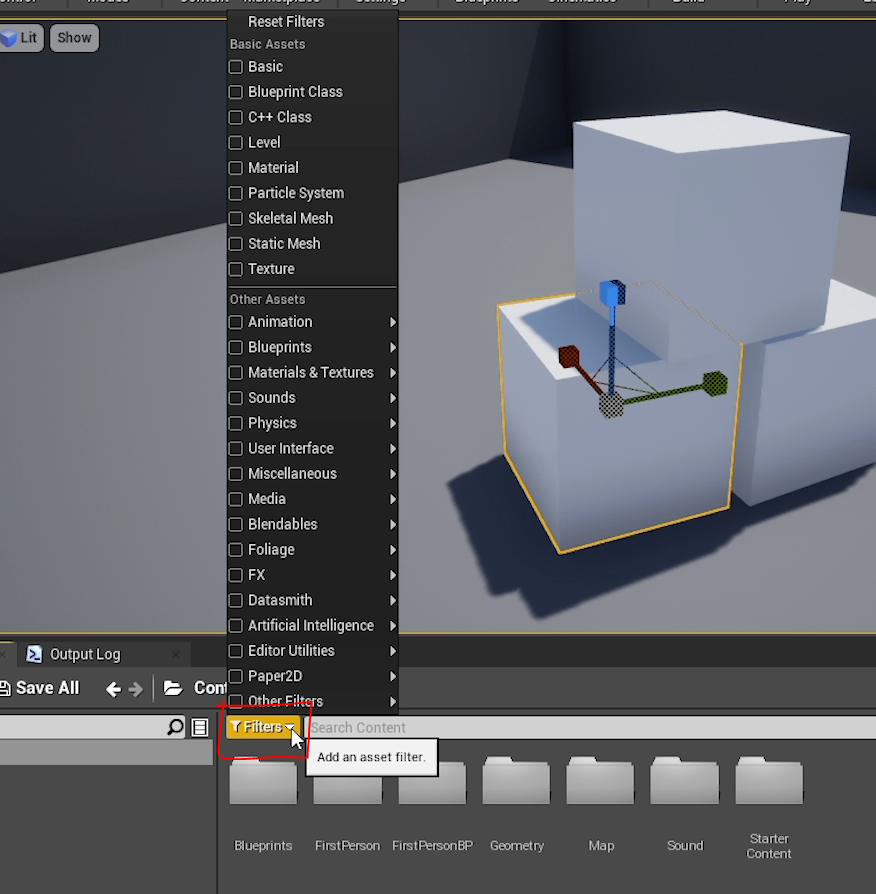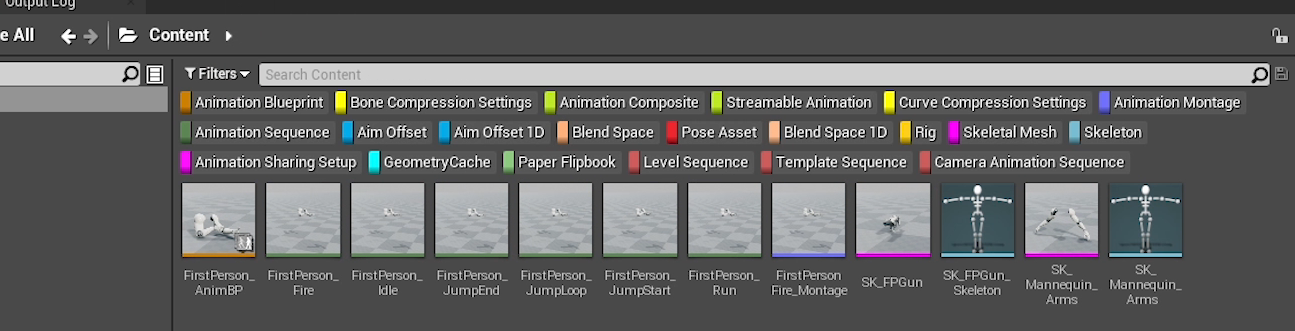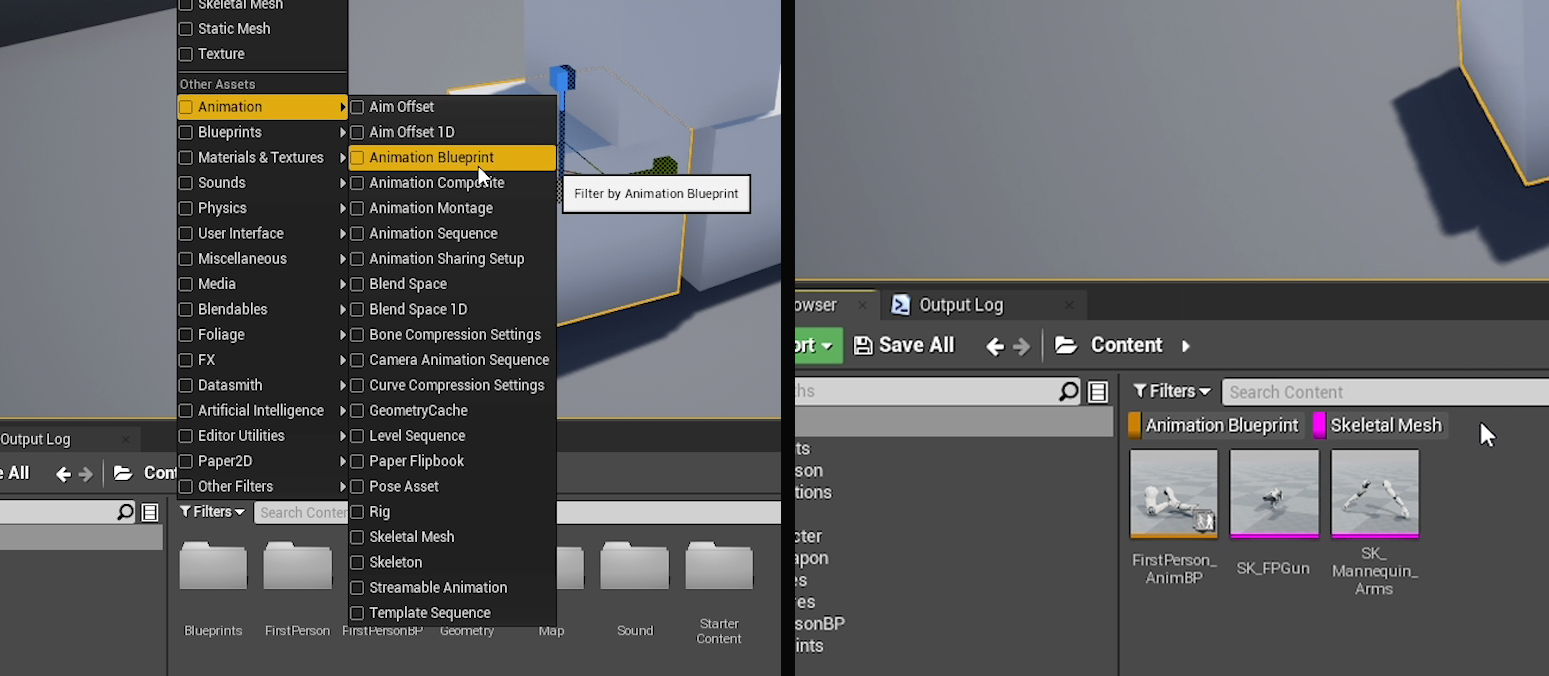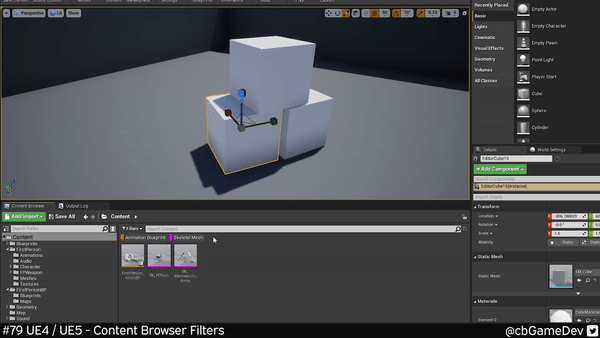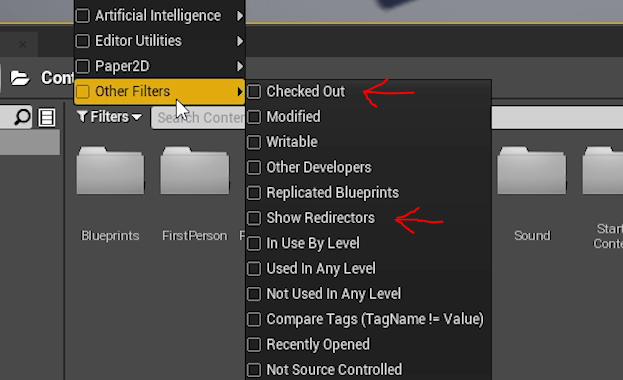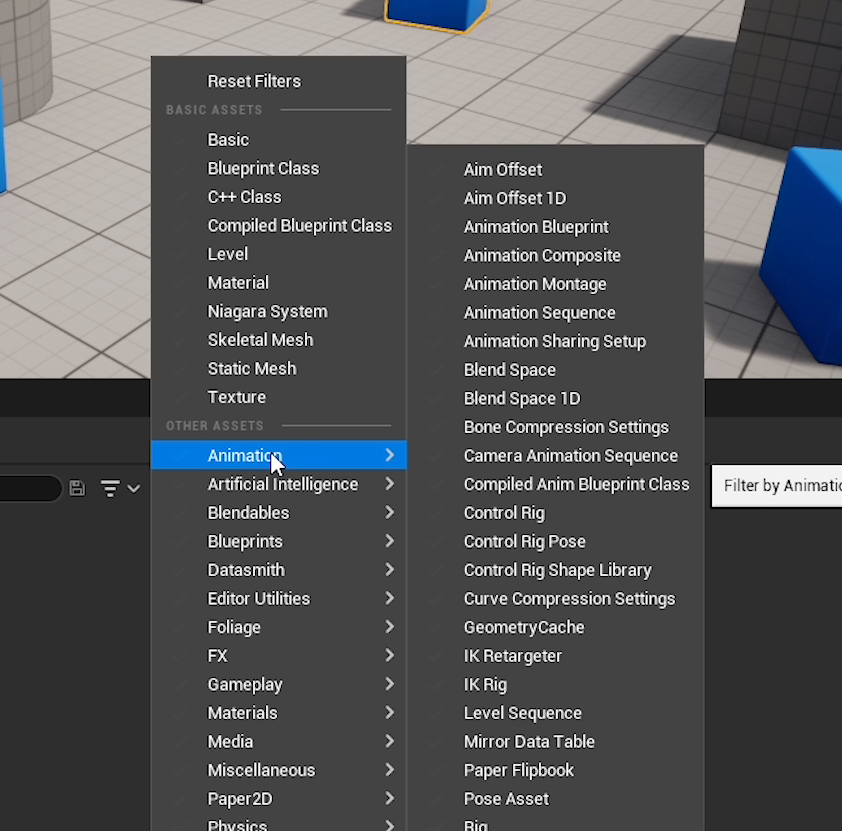Today’s tip will hopefully help you find the assets you are looking for in your project faster!
Did you know you know you can use filters to speed up searching for things in the content browser?
If you would prefer to watch my video version, check it out here
For the following examples, I have the Content folder selected. This is so my filters search the entirety of the projects contents.
In Unreal 4, if you look a little right of the content folder you will see the “Filters” button. Click it.
This brings up a long list of areas that we can filter for. Here it is more like overarching categories.
If for example we click on the animation category, you can see that it brings up a large amount of filters.
I find this a bit overkill and messy. We can instead turn on specific filters (the way which I much prefer). If we again press the filters button and hover over the animation category. You will see we get another menu pop out and we can be more specific about what we pick. In my example below I turned on Animation Blueprints and Skeletal Meshes and as you can see we have only those types of assets shown to us.
Another useful thing to know about is that you can individually turn these filter on and off with ease. Just click on each filter button that was added to the top of your content browser.
We can also quickly remove all filters by opening up the filter menu and going to the very top and hitting the Reset Filters option.
There are 2 filters that I tend to use quite a lot and they are Checked Out and Show Redirectors. They can be found under the Other Filters category.
Checked out can be useful if you are using source control. I use it to help quickly see all the assets that I currently have checked out.
Show Redirectors is something that I turn on every so often to quickly find any redirectors that need to be fixed up.
This filters system is almost exactly the same in Unreal Engine 5. The buttons look and location have changed. It can now be found on the right hand side of the search content input as you can see below
The other difference is that the filter list UI has been updated. Personally, I find this harder to see than the old version. But overall it works the same way. You can click on entire categories or single asset types and you can still turn these on and off independently.
So if you can’t remember what something is called or where it is in your project, but you know the asset type this can be a great little way to help speed up finding the asset.
Want to know when I release new quick Unreal tips & tricks?
Enjoyed this? Check out my other work: