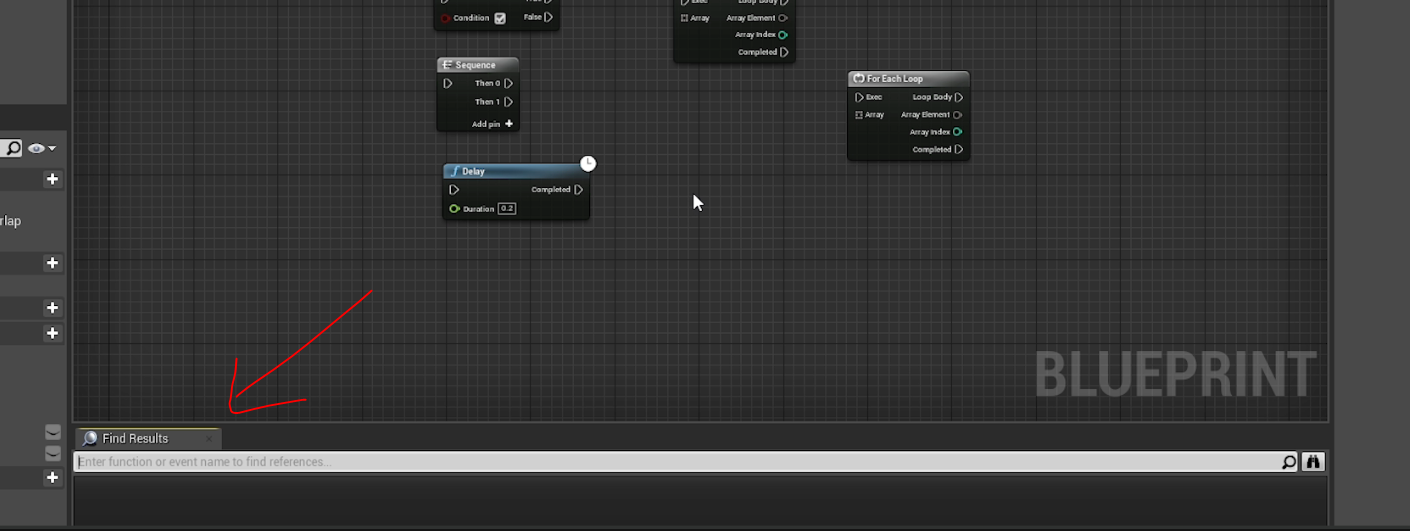QUICK DEV TIP #93 UE4 / UE5 - Blueprint Keyboard Shortcuts
Today’s tip is something I use every time I open up the Unreal Engine!
Did you know there are a bunch of keyboard shortcuts that can save you time when you are working on your blueprints?
If you would prefer to watch my video version, check it out here
This works by holding a Keyboard Key and then clicking the Left Mouse Button, then the node we want will appear where your mouse is. In the GIF below you can see it in action. Below I’m going to list the different available ones:
Hold B + Left Mouse Click = Branch
Hold O + Left Mouse Click = Do Once
Hold P + Left Mouse Click = Event Begin Play
Hold S + Left Mouse Click = Sequence
Hold D + Left Mouse Click = Delay
Hold F + Left Mouse Click = Wildcard For Each Loop
Hold G + Left Mouse Click = Gate
Press C = Creates a comment
Hold N + Left Mouse Click = Do N
Hold M + Left Mouse Click = Multigate
Another useful one I didn’t know about until I started making this video is that you can press F7 on your keyboard to compile the current blueprint you are in. In the GIF below keep an eye on the top left compile button.
Of all these shortcuts the ones I use and find helpful on a daily basis are:
Hold B + Left Mouse Click = Branch
Hold S + Left Mouse Click = Sequence
Hold D + Left Mouse Click = Delay
Hold F + Left Mouse Click = Wildcard For Each Loop
There are shortcuts that require multiple keys to be pressed, which are also super useful. With a blueprint node selected in UE4 if you press Ctrl + W it will duplicate the node to where you mouse is currently positioned. You can do this with a single node but you can also duplicate multiple nodes at the same time!
If you hold Ctrl + F it will bring up the find menu. On top of that if you have a node selected and then do Ctrl + F it will search for that node in your current blueprint.
If you do Ctrl + Shift + F then we get a popup that allows us to search for something across all blueprints in your project.
We can edit any of these keybinds we have been talking about by going to the top bar Edit -> Editor Preferences. Then go to the Keyboard Shortcuts category on the left and scroll down until we find the Blueprint sections as you can see in the GIF below. There are so many good settings here I suggest you take a look through and see what is relevant to you.
There are a lot of similarities in Unreal Engine 5 but there are some differences as well. For example not all the shortcuts for making blueprint nodes are available in UE5.
For example, the For Each Loop is not available (one that I use a lot in UE4). Maybe they will change this in the future or there is a way I don’t know about to get it setup again. Below is a list of what does work in UE5:
Hold B + Left Mouse Click = Branch
Hold P + Left Mouse Click = Event Begin Play
Hold S + Left Mouse Click = Sequence
Hold D + Left Mouse Click = Delay
Hold M + Left Mouse Click = Multigate
The other major change in UE5 is that duplicating a node is now Ctrl + D (unlike Ctrl + W in UE4).
These blueprint shortcuts are super useful and can really help you speed up your workflow. Allowing you to focus on your logic rather than spending time finding common nodes that you need.
If you want more quick tips & tricks FOLLOW ME ON TWITTER @cbGameDev
Also, check out the parkour game I'm solo developing called Freerunners. Give it a wishlist if you like the way it looks!: https://store.steampowered.com/app/1430330/Freerunners/