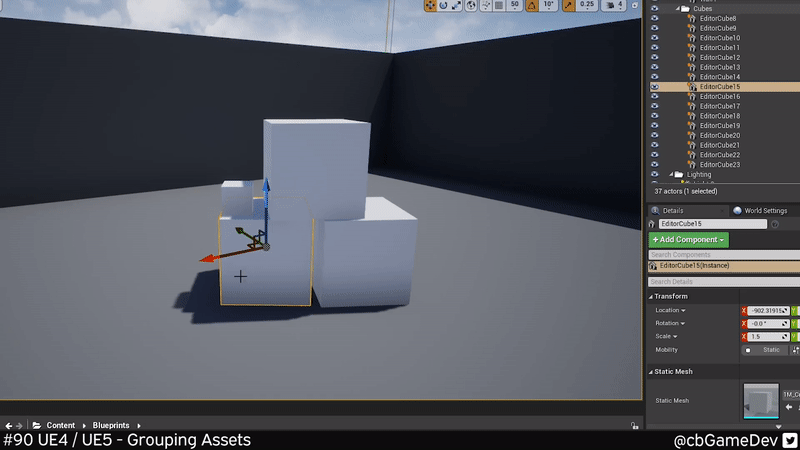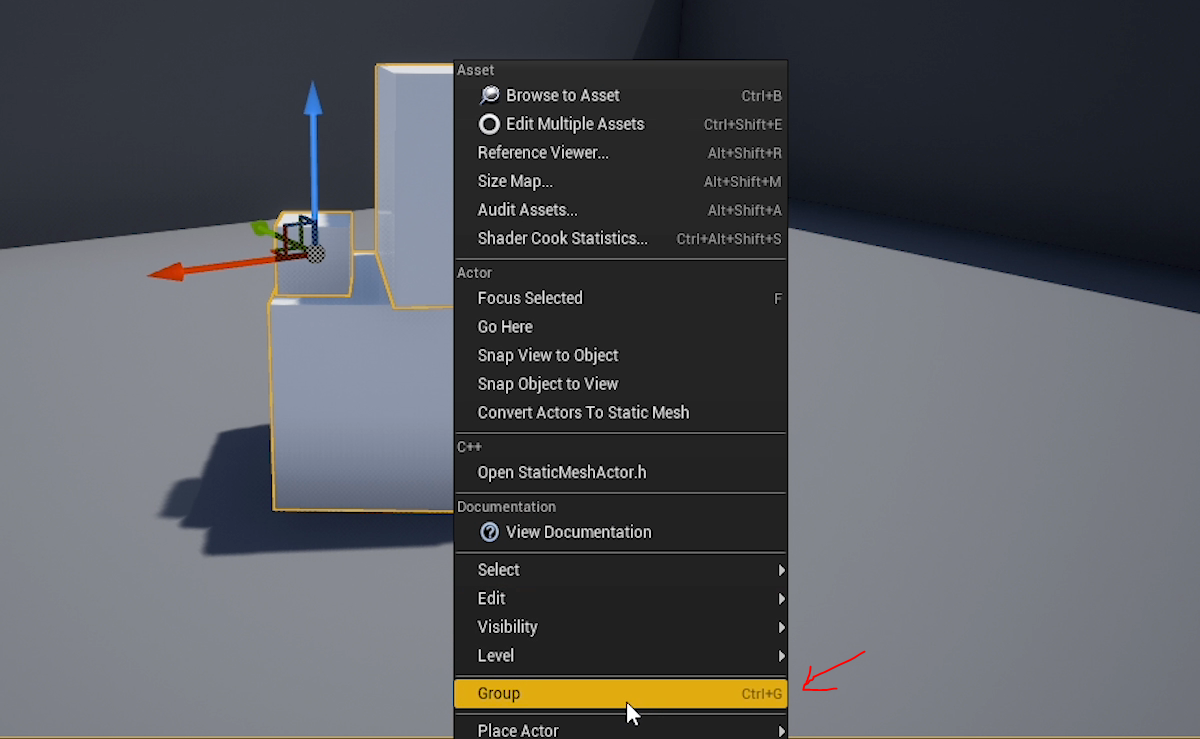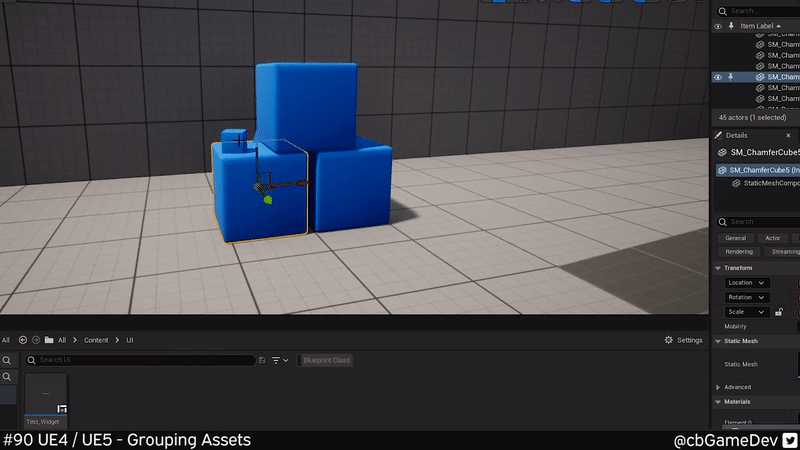QUICK DEV TIP #90 UE4 / UE5 - GROUPING
This is something that everyone using Unreal Engine should know about!
Did you know you can group assets together in your level?
If you would prefer to watch my video version, check it out here
This can be helpful when you are managing a busy scene as well as helping to reduce workload. In the example below I have several separate assets that I want to group together to make easier to move around.
This is easy to do, select all the assets you want, then right-click on one of them and head down to Group option. You can also use the keyboard shortcut Ctrl + G.
The assets will be grouped together with a new pivot location (which seems to be based on the center of all the assets) and you can move them around a whole.
A cool thing is that while these are grouped if we Hold Alt and move the object using the gizmo we can duplicate the group as a whole. Imagine this is a table with a bunch of assets on top of it. This could help us quickly fill out our scene, without having to repetitively place assets.
Once objects are grouped we get a lot more context-sensitive options in the right-click, Group menu. For example, we can now ungroup a set of objects by using the Ungroup option. We can also use the keyboard shortcut Shift + G to do the same thing.
If assets are grouped together, using Unlock is useful to know about. As you can see below it allows us to go in and individually edit the assets that make up the group.
We can move individual assets around and then use the Lock option (Right-click --> Group —> Lock) to close the group and go back to moving it around altogether.
We can remove assets from the group by making sure the group is unlocked. Then selecting an individual asset that is part of the group, then Right-clicking, heading to Group, and then selecting Remove From Group.
To add extra assets to the group, we first need to select the group (no need to Unlock), or an individual asset from the group. Then hold Ctrl and select the new asset you want to include. If we then Right-click we will see the Group context menu has more options. The two that are relevant to us here are:
Regroup: This will remake the group into the current selection (excluding any item(s) from the previous group that were not selected).
Add To Group: This will add the new asset(s) into the current group you have.
In my example gif I’m adding a single new asset to my unlocked group and then locking it to show it can then all be moved together.
In Unreal Engine 5, grouping seems to work in exactly the same way as we have talked about above, just with a tighter more condensed UI that goes with UE5.
If you are building out levels grouping is something I suggest you use as it will save you a lot of time and effort!
Want to know when I release new quick Unreal tips & tricks?
Enjoyed this? Check out my other work: